[USB Autorun 확인하기]
먼저 자신이 가지고 있는 USB가 윈도우 설치에 적합한지 알아보기 위해서 아래 파일을 받도록 합니다.
 USB autorun 기능 확인 프로그램.zip
USB autorun 기능 확인 프로그램.zip
그리고 압축을 푼 후에 보시면 아래와 같이 나오는데요.
USB를 컴퓨터에 연결 한 후에
체크해둔 것을 클릭하여 실행을 합니다.
실행을 하면 위와 같은 화면이 나오는데요.
제가 주황색으로 표시 해둔곳을 확인 하시면 됩니다.
Widows7 usb/dvd 다운로드 도구 이용을 다운 받으신 후에 설치를 합니다.
위에 첨부된 파일을 다운받아 실행을 시키면

1단계 위와 같은 창이 뜨고, 찾아보기로 해당 iso 파일을 찾은 후 다음을 클릭합니다.

2단계 위 화면에서 USB 장치를 클릭합니다.
3단계에서는 윈도우 파일을 넣을 USB를 선택합니다.
그리고 복사 시작을 클릭하면 아래와 같이 경고 문구가 나오게 됩니다.
"USB 장치 지우기"와 "예 를 선택하면, 아래와 같이 진행이 시작됩니다.
그리고 100%가 되면 부팅 가능한 USB가 완성되었습니다!!
CMOS 설정 같은 경우 특정 메이커 PC의 경우는 CMOS 설정창이 다를 수가 있습니다.
저는 브랜드 PC가 아니고, 조립 PC라 브랜드 PC의 경우는 생략하겠습니다.
컴퓨터에 전원을 넣으면 다음과 같은 화면이 나옵니다.
그러면 이런 화면 중에 "Del" 키를 눌러줍니다.
그러면 파란 화면의 CMOS 창이 뜨게 되네요.
여기서는 제가 체크 해둔 것들을 보시면 됩니다.
USB를 PC에 연결한 후에 진행하세요~
Advanced BIOS Features 를 선택해서 들어갑니다.
그러면 위와 같은 화면이 나오는데요.
여기서 표시해둔 곳을 눌러 들어갑니다.
그러면 자신의 PC에 연결된 USB가 표시됩니다.
USB-HDD 라고 되어 있네요.
이제 5번째의 USB를 맨위로 올려야 합니다.
이거 하단에 표시된 키를 이용하면 되는데요.
저는 위에 체크해둔 것 처럼 Page Up 또는 Down 키를 이요하면 이동이 됩니다.
자, 이렇게 맨위로 올려줍니다.
다음으로는 위 화면으로 다시 나와서
체크해둔 곳의 첫번째 부팅을 바꿔주시면 됩니다.
USB-HDD로 인식 되었으니 맞는걸로 설정해주시고,
당연히 USB를 연결하고, CMOS 설정을 한 후에 부팅을 시작 하면서 위와 같은 화면이 나오면
엔터를 한번 살짝 눌러주세요.
그러면 아래와 같은 화면이 나옵니다.
그냥 딱봐도 윈도우 설치라는 문구가 보이네요.
이제 저 버튼을 누르면 윈도우 설치가 시작이 됩니다.
'PC 관련 > 윈도우7 관련' 카테고리의 다른 글
| 윈도우7 Microsoft .NET Framework 4용 보안 업데이트 - 반복 될 때 해결 방법 (6) | 2012.08.21 |
|---|---|
| 윈도우7 vcomp100.dll 오류시 해결 방법 (8) | 2012.08.19 |
| 윈도우7 파일 삭제시 휴지통 거치지 않고 완전 삭제 (0) | 2012.03.04 |
| 윈도우7 듀얼 모니터시 모니터 설정 방법 (8) | 2012.02.21 |
| 윈도우7 가젯 설치된 폴더 위치 및 삭제 방법 (2) | 2012.02.14 |



 Windows 7 USB DVD 다운로드 도구.exe
Windows 7 USB DVD 다운로드 도구.exe



















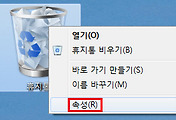

댓글