반응형
일단 설치에 들어가기 위해서는 CMOS 에 들어가서 부팅 순서를 CD-ROM 으로 바꿔줘야 합니다(USB는 USB로)
CMOS에 들어가기 위해서는 메인보드 제조사에 따라 F2 키와 DEL 키로 들어가는데요.
잘 모르겠다하면 저 두개의 키를 모두 눌러주셔도 되요. ㅋ
CMOS 에는 여러가지 종류가 있는데요.
이런 형태랑

또 이런 형태와

그리고 이런게 있네요.
이 형태는 그림 순서대로 밑줄 되어 있는 것만 클릭하시면 됩니다.
이 형태는 그림 순서대로 밑줄 되어 있는 것만 클릭하시면 됩니다.



마지막에 Save & Exit Setup 하시고 Y 클릭하셔야 합니다!!
CMOS 설정을 하신 후 부팅이 일어나고 이제 윈도우를 설치하러 하러 가시면 다음과 같은 문구가 나오는데요. 이때 엔터를 눌러주세요.
그러면 다음과 같은 화면이 나오면서 윈도우7 설치가 시작이 됩니다.


이제 파란색 화면에 다음과 같은 화면이 뜹니다.

다음을 누르시고


여기서는 지금 설치를 눌러줍니다.


운영체제 부분은 저는 엔터프라이즈 버젼을 쓰기 때문에 저렇게 나오고요. 통합인지 순정인지 등에 따라 다르게 나옵니다,
그리고 아킥텍처에서 x86은 32비트를 말하고 x64는 64비트를 말하는데요. 램 4gb 이상 쓰시고 고사양 pc 이시면 64비트를 설치 하세요,
역시 다음을 누르시고, 동의함을 체크하시고 역시 다음으로


업그레이드가 아닌 사용자 지정(고급) 을 선택하세요.


그러면 이제 윈도우7을 설치 할 하드가 나오네요.
위 그림에서 시스템 예약이라고 나와 있는 곳이 있는데요. 제가 윈도우 설치할때 그냥 귀차나서 넘겨서 저는 저게 있는데요.
설치시 저게 없어지게 할 수 있습니다.
먼저 100MB의 용량을 만들어서 파티션을 만들어 줍니다

그리고 만들어진 100MB의 파티션을 선택 후에 확장을 누릅니다.


그리고 적용을 눌러주면

위와 같은 화면이 나오게 되고, 확인을 해주시면 됩니다.


위와 같은 화면이 나오게 되고, 확인을 해주시면 됩니다.

그러면 시스템 예약 없이 하나의 파티션이 생기고, 이제 계속 설치를 해주시면 됩니다.
이제 본격적으로 윈도우의 설치가 시작됩니다.

이제 본격적으로 윈도우의 설치가 시작됩니다.

그리고 몇번의 부팅이 있고나서 윈도우 설치가 완성되면 설정을 위해서 다음과 같은 화면이 뜨게 됩니다.

이 화면에서는 바로 관리자 설정을 할 수 있습니다.
윈도우7 관리자 설정은 제 블로그에 윈도우7 관리자 설정을 참고 하기기 바랍니다 ㅎ
반응형
'PC 관련 > 윈도우7 관련' 카테고리의 다른 글
| 윈도우7 - 프로그램 인스톨시 나오는 사용자이름과 회사이름 바꾸는 방법 (0) | 2011.12.14 |
|---|---|
| 윈도우7에서 XP처럼 빠른 실행 만들기 (3) | 2011.12.07 |
| 윈도우7 시디 굽기(부팅 가능한 시디 만들기) (4) | 2011.12.01 |
| 윈도우7 이미지 통합 방법 (12) | 2011.12.01 |
| 윈도우7 관리자 권한 설정 방법 (28) | 2011.11.24 |

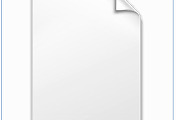

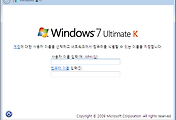
댓글