반응형
먼저 글씨에 외각선 추가하는 방법과 도형에 외곽선을 추가하는 방법을 동일합니다.
그러니 도형방법은 따로 설명하지 않고, 글씨에 외각선 추가하는 방법으로 설명을 대처 합니다.
(조금 틀린곳은 글로 추가 하겠습니다.)
글씨에 외곽선을 추가 하는 방법은 2가지가 있습니다.
1. "혼합옵션 - 선" 을 이용해서 하는 방법
2. "편집 - 선" 을 이용하는 방법
이렇게 2가지가 존재 합니다.
1. "혼합옵션 - 선" 을 이용해서 하는 방법
먼저 새로 만들기를 통해서 적당한 크기의 레이어를 만들도록 합니다.
그리고는 "문자 도구" 를 이용해서 글씨를 쓰도록 합니다. (or 도형을 그리세요)
글씨 레이어가 생깁니다.
그러면 이 레이어를 마우스 오른쪽 클릭해서 혼합옵션으로 들어 갑니다.
(레이어에서 말고, 그냥 글씨와 도형에서 마우스 오른쪽 버튼 눌러도 혼합옵션 나옵니다.)
그러면 다음과 같은 창이 뜨는데요.
여기서 "선"을 체크하고 들어가서
아래 제가 표시해둔 것을 참고 해서 설정을 해주시면 됩니다.
그리고 완성을 하면 다음과 같이 되네요.
외각선이 하나밖에 안되더군요,,,
이거 2번의 방법을 이용해서 해결 할 수 있습니다.
먼저 새로 만들기를 통해서 적당한 크기의 레이어를 만들도록 합니다.
그리고는 "문자 도구" 를 이용해서 글씨를 쓰도록 합니다. (or 도형을 그리세요)
그 후에는 레이어 창에서
글씨 레이어가 생깁니다.
그러면 이 레이어를 마우스 오른쪽 클릭해서 혼합옵션으로 들어 갑니다.
(레이어에서 말고, 그냥 글씨와 도형에서 마우스 오른쪽 버튼 눌러도 혼합옵션 나옵니다.)
그러면 다음과 같은 창이 뜨는데요.
여기서 "선"을 체크하고 들어가서
아래 제가 표시해둔 것을 참고 해서 설정을 해주시면 됩니다.
그리고 완성을 하면 다음과 같이 되네요.
혼합 옵션으로 할때의 단점이 하나 있는데요.
외각선이 하나밖에 안되더군요,,,
이거 2번의 방법을 이용해서 해결 할 수 있습니다.
2. "편집 - 선" 을 이용하는 방법
이 방법 역시 새로 만들기를 통해서 글씨 (or 도형) 을 만들어 줍니다.
레이어 창에서 마우스 오르쪽 눌러서
레이어 (문자) 레스터화를 해줍니다.
(레스터화를 해줌으로써 글씨가 이미지로 변환된다고 생각하세요.)
그러면 레이어가 다음처럼 변하게 되네요.
이제 변화된 레이어를 "Ctrl + 마우스 왼쪽 버튼"으로 선택 해줍니다.
이렇게 해주는 이유는 선택영역을 글씨(or 도형)만을 선택해 주기 위해서 입니다.
선택 후에는 "편집 - 선"을 들어갑니다.
(주의 할 점은 레이어가 선택되어 있는 상태에서 "Ctrl + 마우스 왼쪽 버튼"을 눌러야 합니다.)
자 위와 같이 했다면 아래와 같은 창이 나오네요.
표시된 것들은 "혼합 옵션" 에서 나와 있는것들과 유사하니 설명을 하지 않겠습니다.
자, 이제 확인을 눌러서 외곽선을 하나 그립니다.
"Ctrl + 마우스 왼쪽 버튼" 을 통해 선택을 한 후
"편집 - 선" 을 통해서 같은 방법으로 작업을 합니다.
이 방법 역시 새로 만들기를 통해서 글씨 (or 도형) 을 만들어 줍니다.
레이어 창에서 마우스 오르쪽 눌러서
레이어 (문자) 레스터화를 해줍니다.
(레스터화를 해줌으로써 글씨가 이미지로 변환된다고 생각하세요.)
그러면 레이어가 다음처럼 변하게 되네요.
이제 변화된 레이어를 "Ctrl + 마우스 왼쪽 버튼"으로 선택 해줍니다.
이렇게 해주는 이유는 선택영역을 글씨(or 도형)만을 선택해 주기 위해서 입니다.
선택 후에는 "편집 - 선"을 들어갑니다.
(주의 할 점은 레이어가 선택되어 있는 상태에서 "Ctrl + 마우스 왼쪽 버튼"을 눌러야 합니다.)
자 위와 같이 했다면 아래와 같은 창이 나오네요.
표시된 것들은 "혼합 옵션" 에서 나와 있는것들과 유사하니 설명을 하지 않겠습니다.
자, 이제 확인을 눌러서 외곽선을 하나 그립니다.
이제 다시 글씨 (or 도형) 가 있는 레이어를
"Ctrl + 마우스 왼쪽 버튼" 을 통해 선택을 한 후
"편집 - 선" 을 통해서 같은 방법으로 작업을 합니다.
이런식으로 계속 하면 여러개의 외곽선을 만들 수가 있네요.
반응형
'포토샵' 카테고리의 다른 글
| 포토샵 CS4 강좌 - 사진의 밝기 조절 (2) | 2013.01.29 |
|---|---|
| 포토샵 CS4 강좌 - 일괄처리로 한번에 작업하기 (4) | 2013.01.01 |
| 포토샵 CS4 강좌 - 완성된 GIF 파일에 글씨 추가하기 (움짤에 글씨 추가하기) (16) | 2012.02.18 |
| 포토샵 CS4 강좌 - 픽셀 유동화로 얼굴 사진 수정하기 (4) | 2012.02.06 |
| 포토샵 CS4 강좌 - gif 파일 불러오기 (4) | 2012.01.31 |












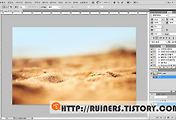


댓글