윈도우7을 보시면 여러 가지 버전들이 통합된 것들의 사진을 보셨을 텐데요.

이렇게 만드는 방법을 알려 드리려고 하네요.
하는 방법들은 비슷하기에 제가 만들어 놓은 이미지 파일을 기반으로 설명을 드리겠습니다.
일단 제가 만들어서 이용하고 있는 윈도우 이미지는 아래 엔터프라이즈k와 kn x32, x64 비트입니다.

먼저 필요한 도구는 imagex.exe 와 UltraISO입니다.
일단 imagex.exe를 c:\ 에 옮겨 놓습니다.
(imagex.exe 를 올려놓으면 안되는 거 같아서,,,알아서 구해보세요. 쉽게 구하더라구요. 아니면 댓글로?ㅋ)
그리고 가상 드라이브인 데몬으로 윈도우7 cd를 마운트 하세요.

이제 시작-실행에서 cmd를 쳐서 cmd창을 실행합니다.

그러면 다음과 같은 창이 뜹니다.


그러면 c:\ 로 경로가 바뀌게 되고, 여기서 imagex /info g:\sources\install.wim 라고 입력 합시다.
여기서 중요한 것은 저 위에 사진에도 주황색으로 네모가 쳐져 있는 g:\ 는 윈도우7 iso 파일이 데몬에 마운트 되어있는 것이라 사용자에 따라 다르니 꼭 확인하시고, 본인에 맞는 드라이브를 설정해 주시기 바랍니다.
이제 입력을 완료하면 무슨 글자들이 쭉 나오게 됩니다.

여기서 확인해야 될 것은 밑줄 친 3가지입니다.
<IMAGE INDEX=“1”> - 순서
<EDITIOND>Enterprise</EDITIOND> - 운영체제 종류
<NAME>Enter K x86</NAME> - 보여질 이름
그리고 제가 만든 이미지 파일은 Enterprise K x86, Enterprise K x64, Enterprise KN x86, Enterprise KN x64 이렇게 4개이기 때문에 <IMAGE INDEX=“”>가 1, 2, 3, 4 이렇게 4가지가 있습니다.
만약 단일 운영체제 이미지로 구성되어 있다면 <IMAGE INDEX=“1> 하나밖에 없습니다.
이제 각각의 버전의 install.wim 파일을 따로 추출해야 합니다.
cmd 창에서 다음과 같이 입력을 합니다.
imagex /export g:\sources\install.wim 1 c:\win\install.wim "Enterprise K x86"
imagex /export g:\sources\install.wim 2 c:\win\install.wim "Enterprise K x64"
imagex /export g:\sources\install.wim 3 c:\win\install.wim "Enterprise KN x86“
imagex /export g:\sources\install.wim 4 c:\win\install.wim "Enterprise KN x64“
위에서 숫자 빨간색에 “1~4” 는 인덱스번호를 뜻하는 것이고요.
밑줄 처진 c:\win\install.wim 은 추출한 install.wim 파일이 저장되는 경로구요.(주의!! 경로는 같은 곳으로 해야합니다. 이유는 한 개의 install.wim 파일에 추출된 것들이 모이기 때문입니다!!)
"Enterprise K(N) x86(64)"는 추출되어 저장될 install.wim의 이름입니다. 그런데 이 이름은 본인이 알아보기 쉽게 단순하게 만들어도 되네요. 이유는 어차리 이미지 만들어서 보여질 이름은 [<NAME>Enter K x86</NAME> - 보여질 이름] 이거로 정해져 있기 때문입니다. (단, 동일하게만 만들지 않으면 됩니다.)

1번 추출이 완료 되면 바로 다시 입력을 해서 2번 추출 하는 식으로 계속합니다.

(여기서 약간의 팁은 c:\> 이렇게 되었을 때, 타자로 입력하시지 마시고 키보드 오른쪽을 누르면 이전에 입력되어 있던게 또 입력이 되기 때문에 인덱스 숫자와 이름만 바꿔주면 간단하게 할 수 있습니다.)
이런식으로 4번 까지 완료를 합니다.
추출 및 통합이 완료가 되고, 해당 폴더에 가서 install.wim 파일을 확인해 보면 제가 만든 것은 용량이 3.36GB 이네요.

먼저 UltraISO 실행한 후에 울트라 iso를 실행한 뒤에 파일-열기를 통해서 윈도우7 32비트 이미지를 열도록 합니다. 이렇게 하는 이유는 32비트 시스템에서도 64비트 운영체제를 설치하기 위해서라고 하더군요,,,,(아닐수도?ㅋㅋ)

파일을 열고, 이미지 파일 내에 install.wim 파일과 ei.cfg 파일을 삭제하도록 합니다.
“ei.cfg”를 삭제를 해주게 되면 여러 가지 윈도우 에디션이 표시되게 되는 것입니다.

삭제가 완료 되면 로컬에서 instal.wim 이 있는 폴더를 열어서 instal.wim 파일을 마우스 드래그 엔 드롭으로 옮겨 줍니다.

이제 다른이름으로 저장하기 해서 저장하시면 완료입니다.
'PC 관련 > 윈도우7 관련' 카테고리의 다른 글
| 윈도우7 - 프로그램 인스톨시 나오는 사용자이름과 회사이름 바꾸는 방법 (0) | 2011.12.14 |
|---|---|
| 윈도우7에서 XP처럼 빠른 실행 만들기 (3) | 2011.12.07 |
| 윈도우7 시디 굽기(부팅 가능한 시디 만들기) (4) | 2011.12.01 |
| 윈도우7 설치 방법(시스템 예약 없애기 포함) (4) | 2011.11.28 |
| 윈도우7 관리자 권한 설정 방법 (28) | 2011.11.24 |
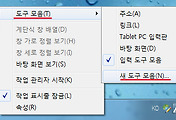
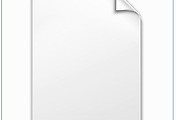


댓글