반응형
엑셀 빠른 실행 도구 설정하기
이번 포스팅에 앞서서, 제가 고수여서 글을 쓰는 것이 아니라
업무를 하면서 자연스럽게 취득한 정보를 공유하고자 하는 것입니다.
고수님들이 봤을 때 부족한 면이 있더라도 악플 자제해주세요~^^
[빠른 실행 도구를 설정하는 이유는?]
엑셀로 업무를 하다보면 개인에 따라 차이가 있지만 특정 업무를 반복적으로 사용 하는 경우가 있습니다.
이 경우 그 기능이 있는 부분을 찾아가서 실행해도 되지만
매번 그렇게 하기는 번거로움이 많습니다. 이럴때 좌측 상단에 빠른 실행 도구를 설정하여,
진행하면 빠른 업무 처리가 가능합니다.
[설정 방법]
먼저 엑셀을 실행합니다.
그리고 엑셀 프로그램 왼쪽 상단을 확인합니다.
아래와 같이 기본적으로 "실행 취소" 와 "다시 실행" 이 설정되어 있습니다.
그리고 옆쪽을 보면 아래로 화살표 처럼 된 버튼이 있습니다.
이 버튼을 클릭하면 아래 사진처럼 "빠른 실행 도구 모음 사용자 지정" 을 선택할 수 있습니다.
버튼을 만약 기본적으로 많이 사용하는 빠른 실행 도구 이외에
다른 것을 선택하고 싶다며, "기타 명령" 을 클릭하여 들어가서 원하는 것을 추가하시면 됩니다.
개인적으로 사용 하는 것이 다양하지만
저는 보통 "빠른 인쇄" 와 "인쇄 미리 보기 및 인쇄" 를 설정 하여 사용하고 있습니다.
"빠른 인쇄" 와 "인쇄 미리 보기 및 인쇄" 를 설정시 화면입니다.
제 포스팅이 업무에 도움되셨으면 합니다^^
반응형
'PC 관련 > 문서 편집 프로그램' 카테고리의 다른 글
| [Hwp]한글에서 작업한 글 글자수 확인하기 (0) | 2020.01.27 |
|---|---|
| [Hwp]한글 표에서 금액 입력시 "1,000 단위 구분 쉼표" 일괄 적용하기 (0) | 2019.12.31 |
| [Excel]엑셀에서 중복값 셀, 색지정으로 구분하기 (0) | 2019.07.06 |
| [Excel]엑셀에서 작업한 셀(표)을 한컴(hwp)으로 옮길 때 문제 해결 (0) | 2019.06.30 |
| 엑셀 2010 - 행/열 센티미터(cm) 로 변경하여 작업하기 (6) | 2012.04.16 |







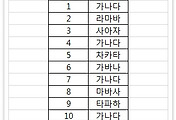


댓글