반응형
윈도우 10 시작 메뉴 → 윈도우 7 처럼 바꿔 사용하기
변경 사용의 필수성이 있을까?
사실 굳이 변경하여 사용하실 필요는 없습니다.
하지만, "윈도우 95"부터 계속 윈도우를 사용하신 분들이라면,
"윈도우 10"의 시작메뉴 보다는
기존 "윈도우 7"의 형태가 더 편하실 수 있어 방법을 알려드리고자 글 남겨봅니다.
윈도우10 기본 시작 메뉴
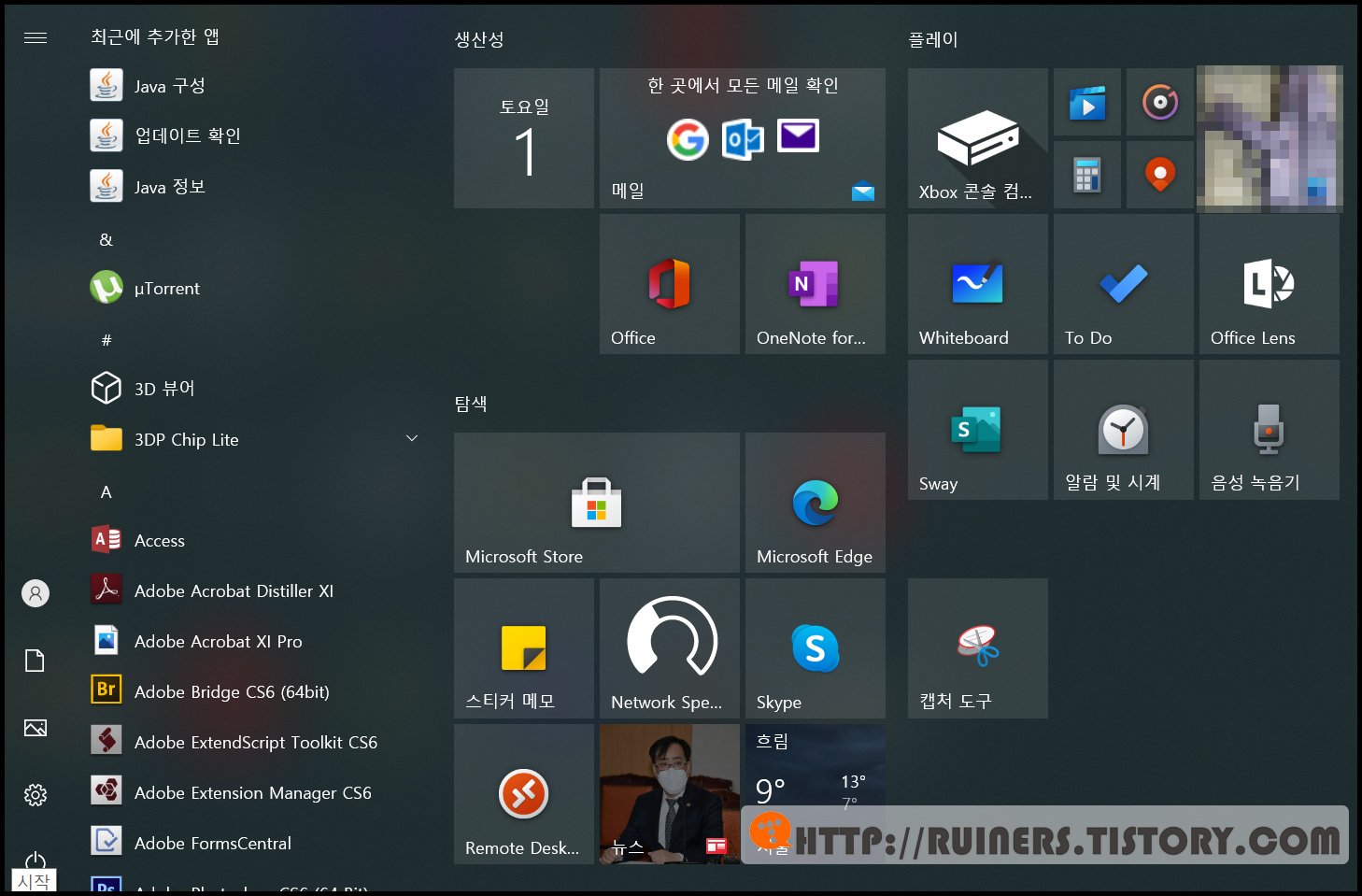
윈도우7 처럼 변경한 시작 메뉴
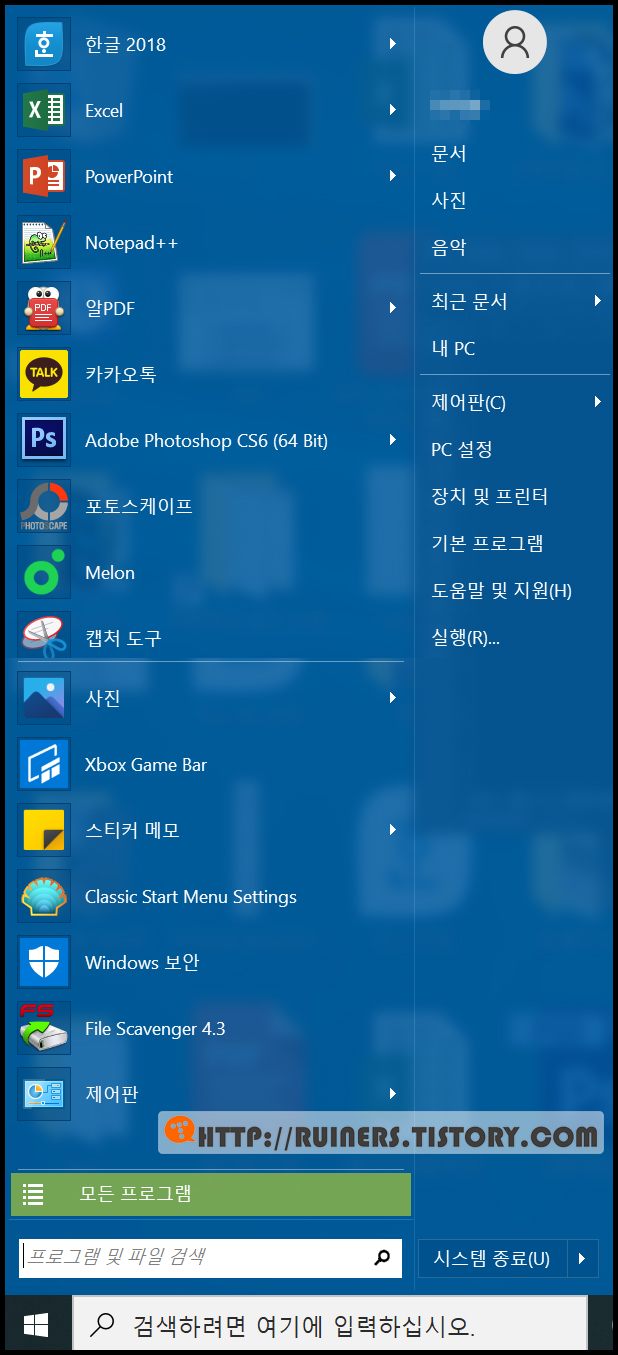
프로그램 다운 및 설치하기
프로그램은 클래식 쉘 (Classic Shell)을 사용합니다.
아래 배너를 클릭하여, 해당 페이지로 이동해주시기 바랍니다.
해당 페이지로 이동하여,
[Download Now ▼] 버튼을 클릭합니다.

그 후, 여러가지 언어 중 영문 버전을 다운 받도록 합니다.

다운 후 프로그램 설치를 합니다.
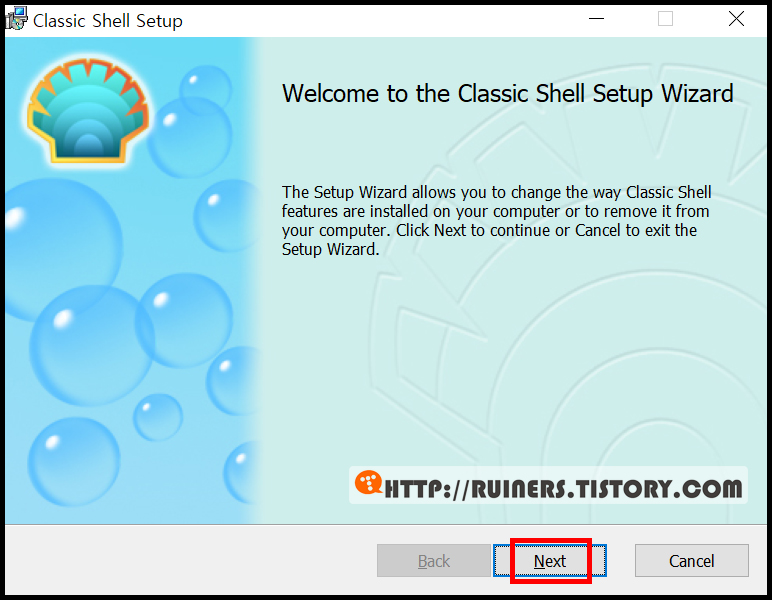
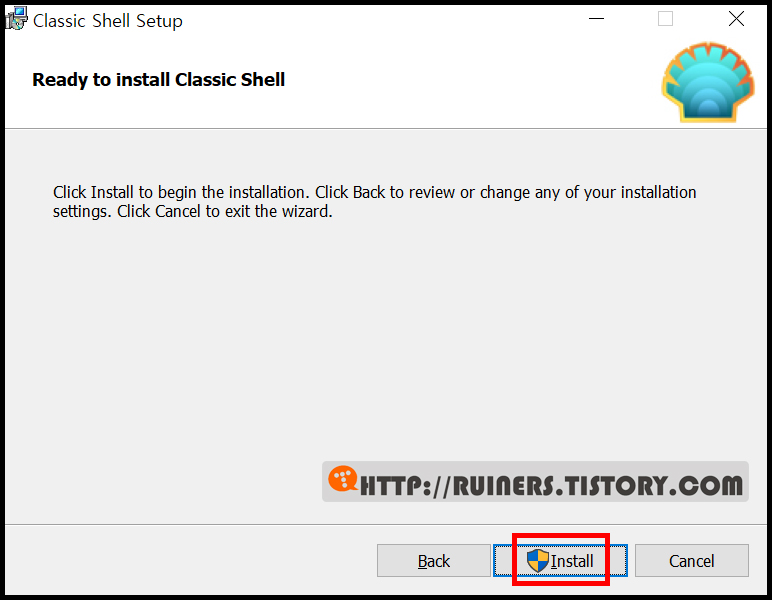
Classic Shell 설정하기
프로그램을 설치 완료 후,
시작 버튼을 클릭 하면 아래와 같은 화면이 나오면서 설정이 가능합니다.
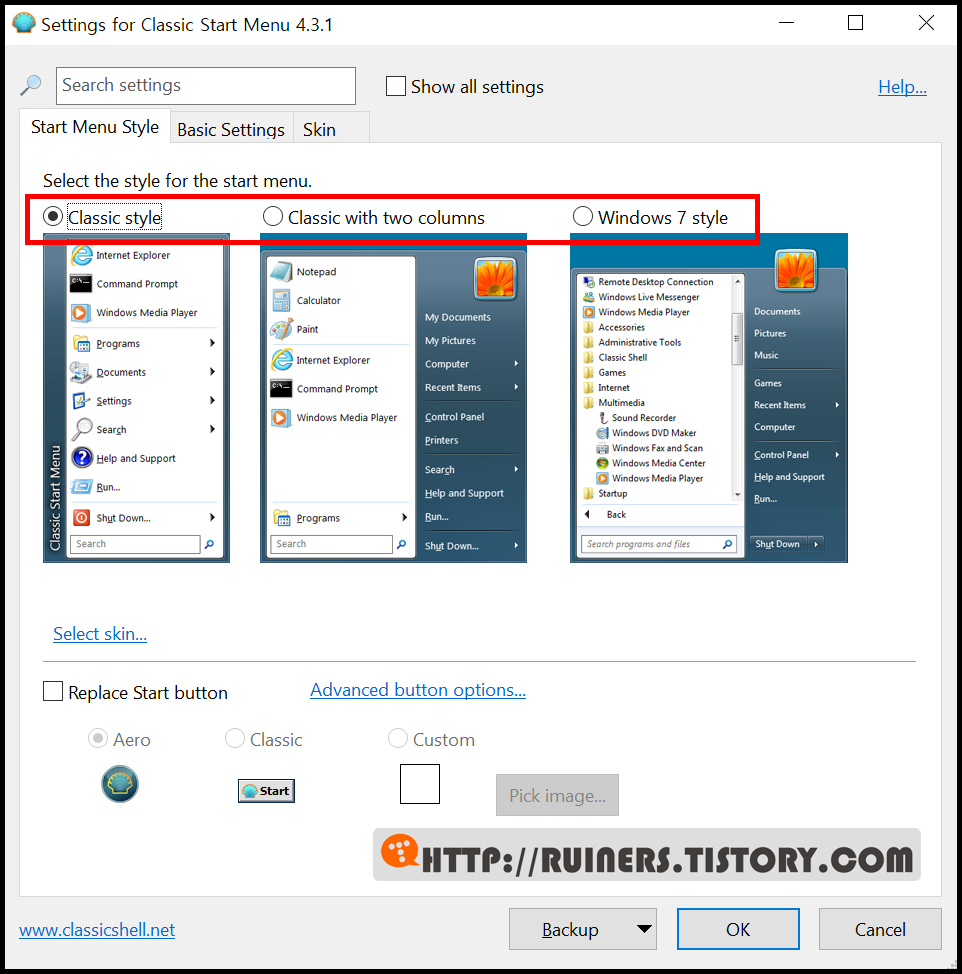
Start Menu Style
시작 메뉴를 본인의 스타일에 맞게 설정하는 창입니다.
총 3가지 종류로 설정할 수 있습니다.
단순하기 때문에 아래 스타일별 시작 메뉴 사진을 참조하시기 바랍니다.
1) Classic style
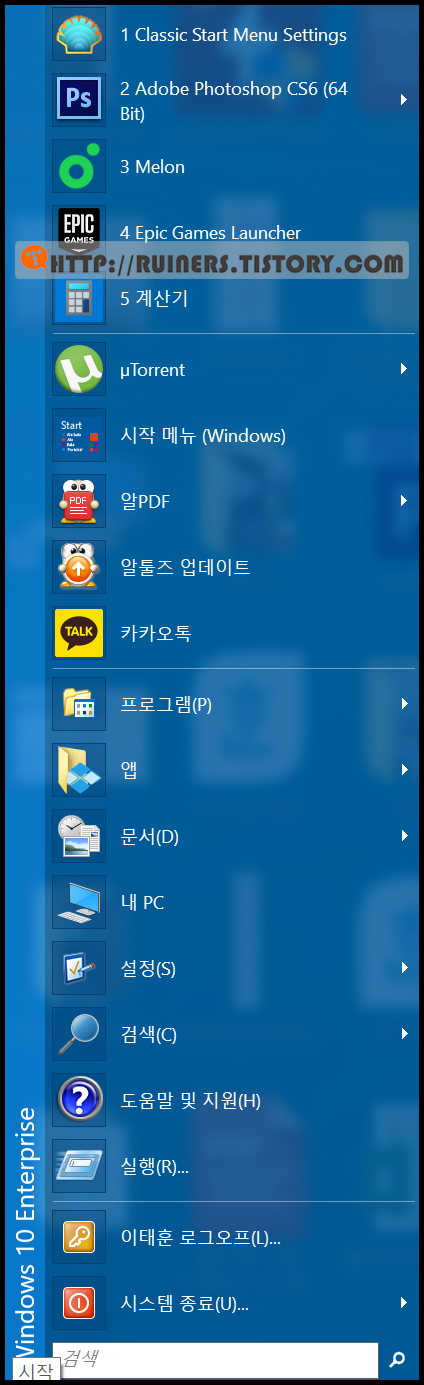
2) Classic with two columns
- 왼쪽 하단에 "프로그램(P)" 와 "앱" 부분이 있는게 특징
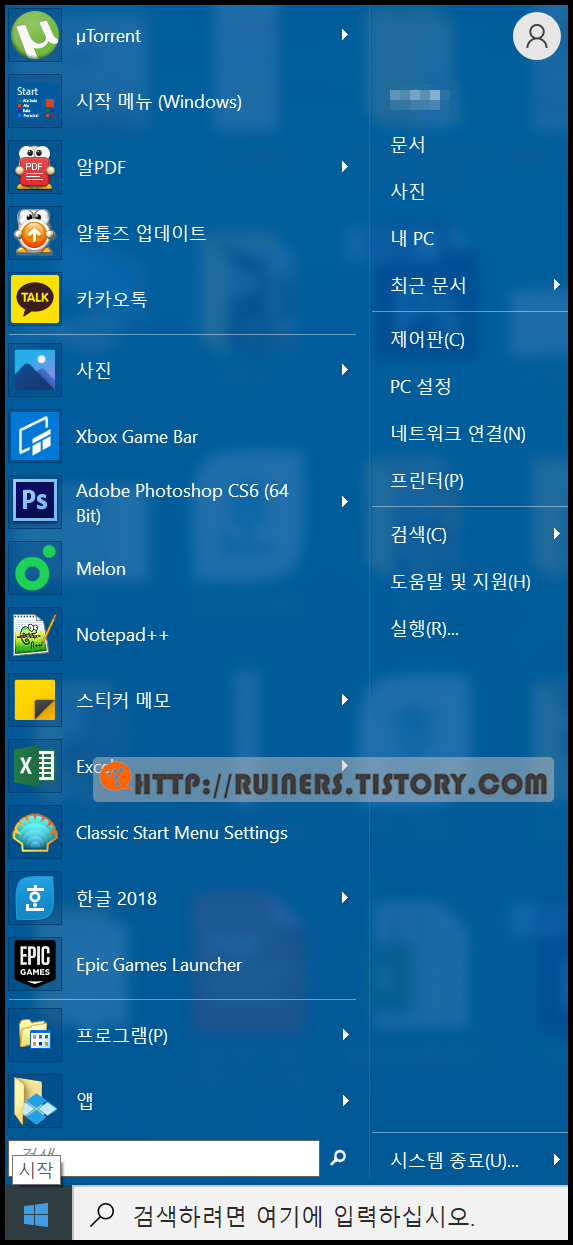
3) Windows 7 style
- 상단 "즐겨찾기" 프로그램과 하단 "최근 사용 프로그램"이 나뉘는게 특징

Basic Settings
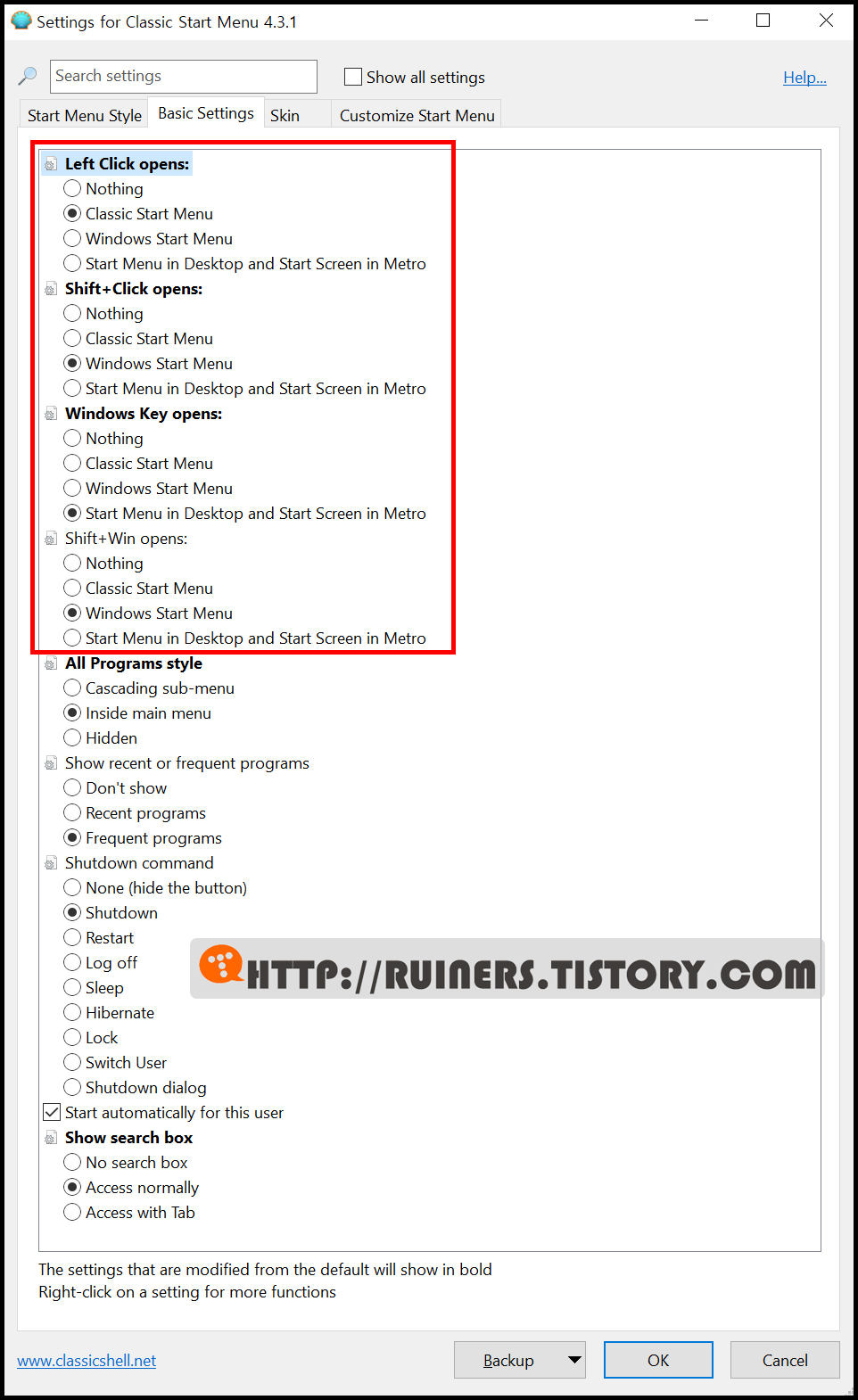
1) [ ] Click opens:
위 사진의 붉은색 테두리는 버튼에 따른 기능인데, 그 기능이 중복인지라 아래 표를 참고하시면 됩니다.
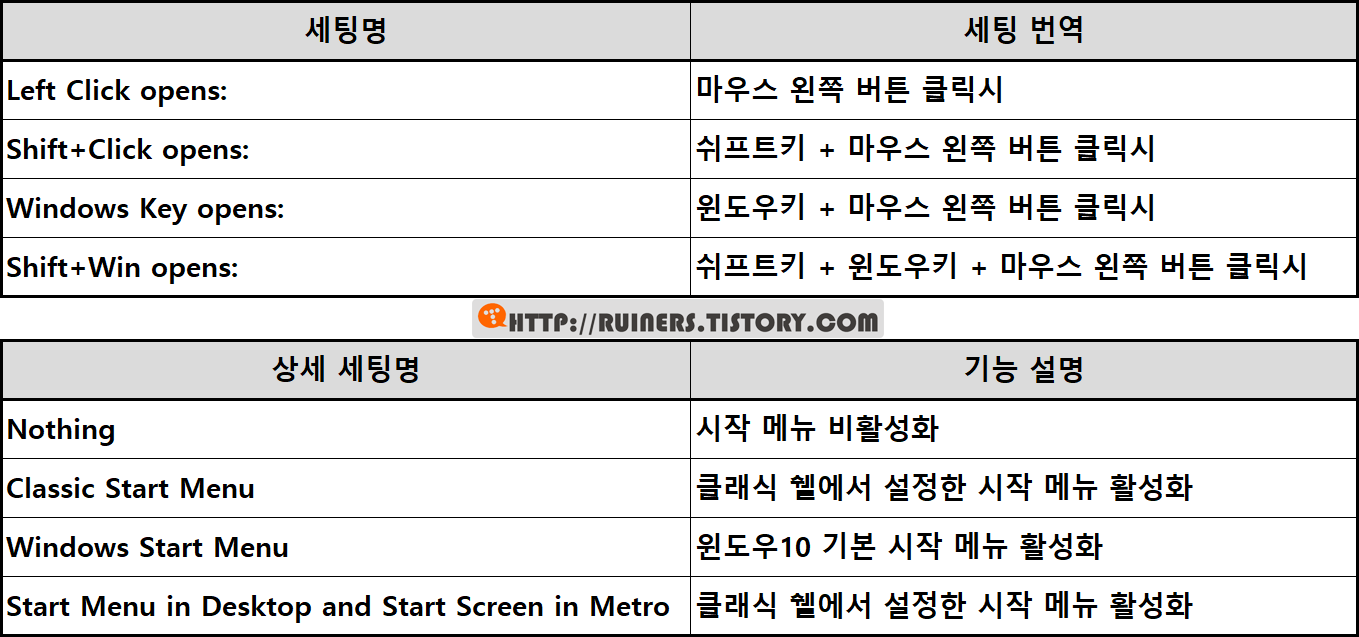
2) All Programs style
시작 메뉴 → [모든 프로그램] 을 눌렀을 때 표기되는 방법의 차이 설정입니다.

3) All Programs styleShow recent or frequent programs
아래 사진처럼, 자주사용 하는 프로그램과 최근 사용하는 프로그램 중
어떤 것을 기본으로 표기할지 설정하는 메뉴입니다.

4) Shutdown command
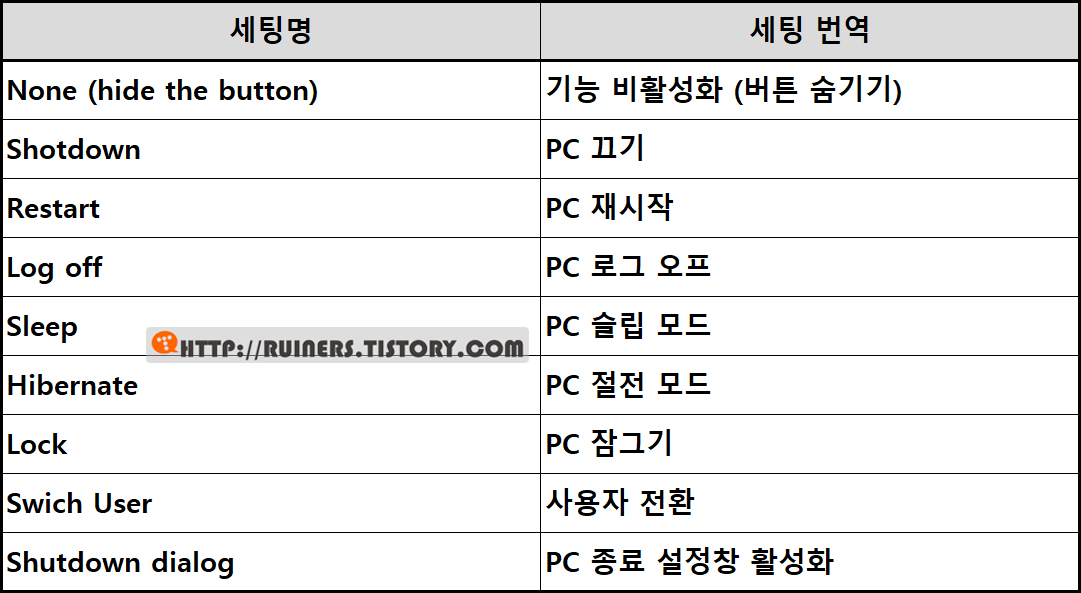
5) Show search box
아래 사진에 표시한 검색 창을 활성 or 비활성하는 기능입니다.
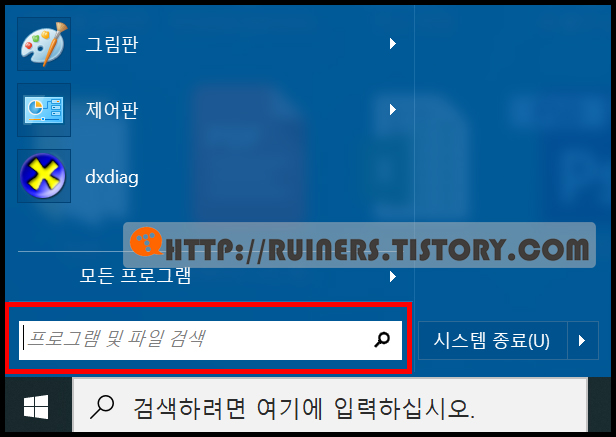
Skin
아래 사진을 참조하시면 됩니다.
Windows 8 과 Windows Aero 가 별 차이가 없어 보이시지만
화살표가 가르키는 파란색 부분이 살짝 투명하게 되어 있는 차이가 있습니다.

Customize Start Menu

위 설정은, 아래 사진과 같이
시작 메뉴 좌측의 보여지는 화면을 편집하는 설정입니다.

이상, 포스팅을 마치겠습니다.
반응형
'PC 관련 > 윈도우10 관련' 카테고리의 다른 글
| 윈도우10에서 배틀필드3 [DirextX function "m_dxgifactory->(이하 생략)] 해결방법 (2) | 2021.01.10 |
|---|---|
| 나만의 아이콘으로 변경하기 (jpg, png → ico 변환) (0) | 2020.12.27 |
| 윈도우10 기본 제공 [캡처 도구]로 간편 화면 캡처하기 (0) | 2019.12.07 |
| 윈도우10 기본 제공 [메모장 어플] 사용하기 (0) | 2019.12.01 |
| 윈도우10 설치 부팅 USB 제작하기 (0) | 2019.09.29 |
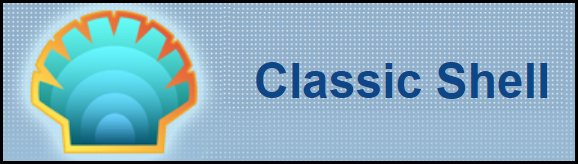




댓글